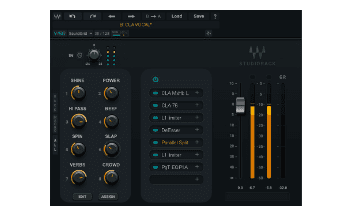プラグインチェインを活用して作曲やミックスの作業効率アップ!WAVESの無料プラグイン「Studio Rack」をレビュー!
「Studio Rack」は、所有しているプラグインを読み込んで自分だけのエフェクトを組み合わせたプラグインチェインが作れるWAVESの無料プラグインです。新たに公開されたStudio Rack V14ではサードパーティ製のVST3プラグインも使用できることに加え、Parallel Split機能やMulti Band Split機能など多彩なエフェクト処理ができるなど多くの魅力を備えています。
2022.10.27
Studio Rackのスロットには最大8個のプラグインを設定でき、プラグインチェインプリセットとして保存可能。DAWの種類を問わず、同じ設定を読み込んで使えます。
WAVESプラグインと他社プラグインを組み合わせたプラグインチェインの作成はもちろん、マルチバンド処理やパラレル処理のルーティングにも対応するなど使い勝手がグンとアップしています。
Studio Rackを活用することでMIX時の作業効率がアップしたり、作曲時のアイデアを円滑に形にしていけます。
この記事では、最新バージョンにアップデートされたWaves「StudioRack V14」を使ってみた感想と、作曲時&ミックス時に便利だと感じたポイントをお伝えしていきます。
StudioRackの主な特徴・便利な機能
そもそもDTMにおけるプラグインチェイン(エフェクトチェイン)とは、1つのトラックに複数のプラグインをインサートした状態(プラグインが鎖で繋がっているようなイメージ)を指します。

一般的なDAWのトラックでは、エフェクトスロットの上から順にプラグインが読み込まれ、音の加工やミックス処理がされていきます。
信号が上から下へと流れていく関係上、プラグインをインサートする順番によってエフェクトのかかり具合が変わり、用途によってプラグインをインサートする順番は様々です。
DTMの経験を積んでいくと「ドラムの各パーツ用」「ボーカルミックス用」「バストラック用」「マスタリング用」などで、いつも使用するプラグインが増えていきます。
円滑なミックス・音作りをするために、DAWに備わっているプラグインチェインのプリセット機能を活用している人も多いのではないでしょうか。

例えば、筆者が普段使用しているDAWのLogic Pro Xには好きなプラグインを読み込んで保存しておけるチャンネルストリップ設定の保存機能があります。
お気に入りのプラグインチェインを保存しておけば、別のトラックや別プロジェクトでいつでも呼び出せる機能です。
また、Ableton Liveにもエフェクトチェインを組んだトラックプリセットを保存しておける機能や、内蔵エフェクトを使った自分好みのプラグインチェインが保存しておけるAudio Effect Racksのようなプラグインもあります。
こちらはAudio Effect Racksの画像です。

Audio Effect Racksはマルチバンド処理やパラレル処理、マクロ設定にも対応していて柔軟なルーティングができます。
このようにDAWにはプラグインチェインやトラックの保存機能がありますが、不便な面もあります。
- 保存したエフェクトチェインが別のDAWでは読み込めない
- Ableton LiveのAudio Effect Racksのように柔軟なルーティングができるが、サードパーティ製のプラグインが組み込めない
- 複数のDAWを使用する場合、それぞれのDAWで設定をしなければならない
- 使い慣れていないDAWでは設定が複雑で難しい
といった点です。
そこで注目したいのが、今回ご紹介するWAVESのStudio Rackです。
Studio Rackを使えばお気に入りのプラグインチェインを別のDAWでもすぐに再現可能。
サードパーティのVST3にも対応しているので、プラグインの仕様に縛られることなくプラグインチェインを扱えます。
また、プラグインチェインのプリセットを保存・読み込むだけではない便利機能がStudio Rackには備わっています。
DTMの効率アップに役立つプラグインチェインの保存機能
Studio Rackの主な特徴&便利な機能は、
- 一つのスロットに最大8つのプラグインを立ち上げて自分専用のチャンネルストリップが作れる
- 周波数帯を分けてエフェクト処理ができるバンドスプリット機能
- モノ・ステレオ・MSで処理ができるパラレルプロセッシング
- エフェクトパラメーターをコントロールするためのマクロ機能(DAWのオートメーションにも対応)
- WAVES以外のサードパーティ製VST3プラグインも使用できる
- 組み合わせたエフェクトチェインを保存し、プリセットとして読み込める
- 保存したプリセットは別のDAWでも読み込み可能
- デフォルトで170以上のプラグインチェインプリセットを収録
- DiGIGridサーバー対応。サーバーによるプラグイン処理ができる
などがあります。
基本的には、普段よく使うコンプやイコライザーなどの組み合わせを登録して、自分だけのチャンネルストリップとして保存できるエフェクトチェイン用ラックというイメージです。
オリジナルのエフェクトチェインをプリセットとして保存しておくことで、毎回個別にプラグインを立ち上げて設定をし直す手間が省けるので、作曲時・MIX時の作業効率アップに繋がります。
また、WavesのSoundGrid Studioを組み合わせることでプラグイン処理をSoundGridサーバーに移すこともできます。
プラグインによるCPU負荷を軽減させられるので、大規模なプロジェクトファイルを扱う際も快適な制作環境が作れます。
StudioRackの基本的な使い方
※Mac環境での使い方の解説となります。
StudioRackの使い方は非常にシンプル。
オーディオトラック・インストゥルメントトラック・AUXトラックなど任意のトラックのエフェクトプラグインスロットにStudio Rackをインサートします。
インサートすると下記の画像のようにStudio Rackが表示されます。

画像左の「RACK」、「MACRO」、「ALL」という文字をクリックするとUI(ユーザーインターフェイス)が切り替わります。
上記の画像は「RACK」というプラグインを読み込む8つのスロットが用意されたUIが表示された状態です。
「MACRO」をクリックすると、下の画像のように読み込んだ各プラグインのパラメーターをアサインしてコントロールできるマクロ設定のUIに切り替わります。

「ALL」をクリックするとその他の隠れているUIが表示されます。

各セクションの用途は次の通り。
- メニューウインドウ(プリセットの読み込みや保存などのメニューが開く)
- インプットボリュームの調整
- 各UIの切り替え
- プラグインのパラメーターがアサインできるマクロ
- プラグインを読み込むスロット
- アウトプットフェーダー・ゲインリダクションメーター
基本的には「RACK」を使って使用するプラグインを読み込んでから必要に応じてマクロをアサインして使います。(アサインは使用しなくてもOK)
では、実際にStudioRackでのエフェクトチェインを組む流れをご紹介します。
StudioRackを立ち上げ、下の画像のエフェクトスロットのウインドウをクリック。

ウインドウが開くとパソコン(MAC)にインストールされているプラグインが表示されます。

ウインドウの上部から順に、
- プラグインの検索窓
- Parallel Split:パラレル処理を行うモード
- MultiBand Split:マルチバンド処理を行うモード
- WAVESプラグインが収納されているエフェクトカテゴリ
- VST3プラグイン(WAVES以外のプラグインはこの中にリストされます)
が表示されるので、WAVESプラグインのカテゴリやVST3から使いたいプラグインを選びます。

検索はリストから選ばなくても、青い検索ウインドウからプラグイン名を入力してもOKです。

今回は、ドラムバスで使うためのプラグインを選び、エフェクトチェインを組んでみました。

今回組み込んだプラグインは上から、
- Renaissance Compressor:コンプレッサー
- Q10 Equalizer:イコライザー
- CLA-76:コンプレッサー
- Oxford Inflator:リミッター※サードパーティプラグイン
- S1 Imger:ステレオイメージャー
という並びです。
このエフェクトチェインをプリセットとして保存しておくと、Studio Rackを立ち上げればいつでも呼び出して使えます。
プリセットの保存方法
気に入ったエフェクトチェインができたらプリセットとして保存しておきましょう。
1)メニューウインドウを開く
プリセットの保存方法はUIの左上のメニューウインドウ(画像ではA:Full Resetと書かれている箇所)をクリックするとプリセット管理のウインドウが開きます。

2)Save Asで保存
ウインドウが開いたら下の画像のように「Save As…」をクリック。

3)プリセットの名前を決めて保存
プリセットとして保存するエフェクトチェインに任意の名前を付けます。

キック用ならKICK1、ドラムバスならDrumBus1など、管理しやすい名前にしておくと良いですね。
名前が決まったら保存ボタンをクリックします。今回は「Drum_Bassic」という名称で保存しました。

保存が完了するとすぐにプリセットウインドウのUser Presets下に並びます。

4)保存したプリセットの場所
保存したプリセットは、Wavesフォルダの「Plug-in Setting」→「StudioRack User Presets」に収納されています。

また、プリセットフォルダをチェックしたい場合は下の画像のようにメニューウインドウ内の「show User Presets Folder….」をクリックすればすぐにプリセットフォルダにアクセスできます。

StudioRackはココが便利!注目の機能
StudioRackはエフェクトチェインを繋ぐラックとして十分な機能を備えながら、初めて利用する時でも迷わず使えるシンプルさが魅力。シンプルな操作性でありながらクリエイティブな使い方にも対応してくれることも大きな魅力です。
ここからは筆者が実際にStudioRackを使ってみて便利だと感じた機能をご紹介していきます!
バージョン14でサードパーティVST3プラグインに対応!
StudioRackのバージョン14ではWAVES以外のサードパーティVST3プラグインも使用できるようになり、使い勝手が格段に良くなりました。
筆者の制作環境では、WAVESのプラグインと他社のプラグインを組み合わせて使うことが多く、このチェインをプリセットとして保存しておけるようになったことは非常に便利だと感じます。

上の画像はPlugin Allianceのチャンネルストリップ「bx_consol N」とWAVESのイコライザー「Q10」、Native Instrumentsのトランジェントシェイパー「Transient Master」を立ち上げたもの。
ここからさらにトラックごとの音に合わせて、エフェクトを追加したり順番を入れ替えるなどして使います。

また、上の画像のようにAUXトラックでリバーブを使う時にも便利です。
サードパーティ製プラグインのリバーブと、残響音の周波数を処理するためのイコライザーを立ち上げたプリセットを用意しておいても良いですね。
VST3プラグインの読み込み方法
StudioRackをインストールしたあと、DAW内でStudioRackを初めて立ち上げた時にVST3プラグインのスキャンが行われます。
スキャンが終了したらプラグインリストにVST3に対応したプラグインが並びます。

「RACK」のエフェクトスロットをクリックするとインストールされているVST3プラグインのリストが表示されるので、使いたいプラグインをインサートしましょう。

Parallel Split機能でクリエイティブな音作りができる!

StudioRackの大きな特徴の一つが、Parallel Split機能です。
DAWなどで使用しているエフェクトチェインは上から下に信号が送られて処理が行われていますが、この信号の流れを並列にすることで、原音の質感を活かしながらエフェクト効果をブレンドした音作りやモノ・ステレオ・M/Sでの処理が行えます。
Parallel Splitモードの使い方も簡単です。RACKのエフェクトスロットからParallel Splitを選択すると、下のような2つのスロットを備えたチャンネルが表示されます。

各チャンネルではStereo、Left、Right、Mid、Sideを指定して処理ができます。
並列処理は最大8チャンネルまで。各トラック最大8つまでプラグインのインサートが可能です。

Parallel Split機能では、パラレルコンプレッションも簡単に行なえます。
パラレルコンプレッションとは、コンプをかけたいサウンドの信号を2つに分割して「圧縮されていない原音」と「過激に圧縮されたコンプサウンド」をブレンドする手法です。
パラレルコンプレッションによって原音のアタックや輪郭を保ちながら激しく圧縮された音がプラスされるので、通常のコンプサウンドとは違ったコンプ感とダイナミクスが両立できます。
Parallel Splitを使ってドラムの音作り
今回は、並列処理の定番「パラレルコンプレッション」を使用しつつ、ドラムトラックの音作りをしてみました。
ドラムトラックは「AddictiveDrums2」のStudio Progを使用しています。
まずはParallel Split機能を使用していないAddictiveDrums2のデモサウンドです。
この音に対して、
- 1ch:CLA76をインサートして激しくコンプ(レシオボタン全押し)をかけたサウンドにする
- 2ch:低音の重心を下げるためのエンハンサー「Renaissance Bass」、アタック感をプラスするためにNative Instrumentsのトランジェントシェーパー「Transient Master」をインサート
- 3ch:高域のエア感を強調するためにイコライザーの「Q1」でハイパス・フィルターをかけ、Softubeの「Saturation knob」でサチュレーションをプラス
- サウンドにまとまりを出しながらリミッティングをするためにParallel Splitの後段のスロットにSonnoxの「Oxford Inflator」をインサート
というエフェクトチェインを組みました。
通常であればコンプから順番に直列で処理された信号になりますが、Parallel Splitはそれぞれの音が分割されているので、原音とエフェクトがかかった音の調整が細かく調整できます。
今回は原音に張りを出しつつ、重心を下げてナチュラルな歪みをプラスという方向性でブレンドしています。

ここまでの処理でできた音がこちらです。
原音のキャラクターは変えずに各エフェクトの効果をプラスできました。
原音に、「コンプをかけたチャンネル」や「エンハンサー・サチュレーターをかけたチャンネル」などをブレンドできるので、原音を活かしながら攻めたキャラクターに変えることも簡単です。
また、下記のような使い方もできます。
- Parallel Splitを立ち上げる前にイコライザーを挿して、前処理をしたものを並列処理する
- Parallel Splitの後段にリミッターやグルーコンプなどをインサートして、レベル調整やサウンドにまとまりを出す
など、他にも自由なルーティングが可能。アイデア次第で様々な局面で使えます。
さらに、M/S処理やL/Rの処理もできるのでマスタリングチェインとしても活躍してくれます。
Multi Band Split機能で帯域別の処理も簡単!

StudioRackのもう一つの便利機能が1つの信号に対して周波数帯で分けてエフェクト処理ができる「MultiBand Split」です。
ドラムやギター、ベース、ボーカルのミックスではマルチバンド処理が役立つ局面が多いのでミックス時に活躍してくれます。
例えば、MultiBand Splitを使えば自分の好きなコンプレッサーを複数組み合わせて、独自のマルチバンドコンプとして使うといったアイデアも形にできます。
MultiBand SplitモードはRACKのエフェクトスロットからMultiBand Splitを選択すると下の画像のような2つのスロットを備えたチャンネルが表示されます。

上の画像では2つのチャンネルの中央に92Hzと表示されていますが、この場合は92Hzで信号を分割している状態です。

MultiBand Splitは最大5チャンネルまで対応。各チャンネル8個のエフェクトスロットが用意されていて、各チャンネル間の周波数範囲を調整することで処理したい帯域別にエフェクトがかけられます。
MultiBand Splitを使ってベースの音作り
今回はベーストラックにMultiBand Splitを使って音作りをしてみました。
ベーストラックにはToontrack社のEZbassを使用しています。
まずはMultiBand Split機能を使用していないEZbassのデモサウンドを聞いてみてください。
この音に対して、今回は3つの帯域に分けて処理をしました。
- 1ch・低域処理用:イコライザーのQ1で不要なローエンドをカットした後、「Renaissance Compressor」でコンプをかけ、最後に「Renaissance Bass」で低域の存在感を付加
- 2ch・中域処理用:CLA76でアナログコンプの質感を加え、中域のドライブ感を出すためにNative Instrumentsの「SUPERCHARGER GT」でサチュレーションで歪みを付加
- 3ch・高域処理用:アナログモデリングの「H-Comp」で高域にコンプをかけたあと、ベースのアタック感やザラつきを出すためにSoftubeの「Saturation knob」でサチュレーションによる歪みを付加
- サウンドにまとまりを出しながらリミッティングをするため、「MultiBand Split」の後段のスロットにSonnoxの「Oxford Inflator」をインサート
というエフェクトチェインを組みました。
原音にもう少しコシのある安定感と中域の輪郭を押し出して、高域にザラついた質感をプラスするイメージでエフェクトチェインを組んでいます。

ここまで処理した音がこちらです。
原音にざらついた質感が加わり、輪郭がハッキリとしました。
マルチバンド処理は様々な局面の音作りで使用する機会が多いと思います。
一般的なマルチバンドプラグインの場合、プラグイン内の機能やサウンドキャラクターのみが適用されるのに対して、StudioRackのMultiBand Splitは自分の好きなプラグインをルーティングして処理できる柔軟さが魅力だと思いました!
マクロ設定が簡単!

StudioRackでは、スロットにインサートしたプラグインやStudioRackのコントロール部分をMACROノブにアサインして操作できます。
エフェクトのかかり具合やインプットボリュームの調整など、エフェクトチェインでよく使用するコントロールをアサインしておくと便利です。
また、アサインしたマクロはDAWのオートメーションにも対応しているので、フィルタリングのオートメーションもできます。
マクロの設定方法
マクロの設定は非常にシンプル。
UI左のマクロボタンを押すと「MACRO」ページが表示されるので、1から8の好きな箇所にコントロールしたいパラメーターをアサインします。

例えば、MACRO1にアサインする場合はMACRO1の箇所で右クリックを押すとアサインできる項目が表示されます。

今回は、WAVES Q10のBand5フリケンシーをアサインしたいので、S2(スロット2):Q10 → Band 5 Frqをクリック。

さらにMacro2にQ10 Band5のゲインをアサインするために、S2(スロット2):Q10 → Band 5 Gainをクリック。

これで2つのマクロで周波数とゲイン調整ができるようになりました。

また、マクロノブの下に配置されている「ASSIGN」ボタンを押してもマクロのアサインができます。

「ASSIGN」ボタンを押した後に、アサインしたいマクロノブをクリックすると横の数字が点灯します。下の画像ではMACRO4のマクロノブをクリックしました。

その後、プラグインのアサインしたいパラメーターをクリックすれば設定終了です。
下の画像ではSoftube社のSaturation knobのサチュレーション量を調整するコントロールをアサインしました。

右クリックでパラメーターを指定するよりも簡単なので、ミックス作業をしながら「このパラメーターをコントロールしたいな」という時は「ASSIGN」ボタンからMACROを直接設定するのも良いですね。
設定したマクロはMACROスロットの「EDIT」から情報がチェックできます。

「EDIT」ボタンを押すと、現在アサインされているプラグインやパラメーターの情報、マクロノブを動かした時のコントロール範囲が確認できるので必要に応じて調整しましょう。

170種類以上のファクトリープリセットも用意されている!
StudioRackは自分で好きなエフェクトチェインを組めるだけでなく、様々シーンで使えるエフェクトチェインプリセットが170種類以上用意されています。
ベーシックな音作りに使えるものから、有名エンジニアが作ったものまで用途に応じて選べます。このプリセットからスタートして、自分好みにプラグインを組み替えていくのも良いですね。
チェインプリセットは下の画像のようにUI左上のメニューを開くと「Factory Presets」の下に並んでいます。

また、プリセットウインドウ内の「Preset Browser」をクリックするとStudioRackに収録されているプリセットリストを別ウインドウで表示することもできます。

ファクトリープリセットにはドラムやベースなど楽器カテゴリやアーティストプリセットなど、用途に応じたものが用意されています。

ファクトリープリセットで使われているWAVESプラグインの中で、自分が所有していないものは下の画像のように表示されます。

別のDAWでもエフェクトチェインの共有ができる
StudioRackで保存したプリセットは、StudioRackがインストールされている他のDAWでも読み込むことができます。
例えば、Logic Pro Xで作成したプリセットをAbleton Live 11で読み込んで使うといったことも可能です。
Ableton Live 11のVSTフォルダからStudioRackを選択します。

StudioRackが立ち上がったら保存したプリセットを読み込みます。

Logic Pro Xで作成した「Drum_Bassic」というプリセットを選択します。

Ableton Live 11でも同様のエフェクトチェインが瞬時に呼び出せました。

筆者の場合、作曲をAbleton Live 11で行い、ミックスをLogic Pro Xで行うといったケースもあるので、この時に曲の雰囲気に影響を与えるプラグインチェインをそのまま移動して調整できるのは便利だと感じました。
他には、下記のような状況下でも利便性を感じられます。
- ミックスエンジニアへミックスを依頼する際、曲のイメージを伝えるための素材としてプラグインチェインのプリセットも渡す
- 共同で作曲をしている人が別のDAWで楽曲ファイルを読み込んでアレンジするとき
- 自分のプラグインチェインのアイデアを共有したいとき
- 慣れていないDAWでのミックス処理をするとき
同じプラグインを所有している必要はあるものの、上記のような状況下でも活躍してくれます。
まとめ
StudioRackを使う前は、「DAWに備わっているトラックやエフェクトチェインの保存機能が既にあるので使い所はあるのか?」と、StudioRackの活用法をイメージできていませんでしたが、実際に使ってみるととても便利。
無料プラグインとは思えない充実した機能を体験できました。
StudioRackはWavesアカウントを持っていれば誰でも無料でダウンロードできるので、作業効率アップをしたい人は試してみてください!

DAW HACK(ダウハック)
作曲家・トラックメーカーとして活動中のプラグインオタク。
DAW・プラグインを中心におすすめのアイテムを紹介するメディア「DAW HACK」を運営しています。
定番プラグインからマニアックなプラグインのレビューや、ヘッドフォン・オーディオインターフェースなど周辺機器もご紹介。
DAW HACK
人気記事

ブルース・ディッキンソン(Iron Maiden)の全米ツアーで、LV1 Classicを使用したFOHミキシング・メソッド
FOHエンジニアのケン“プーチ”ヴァン・ドルーテン(Ken “Pooch” Van Druten)と、モニターエンジニアのケヴィン“テイター”マッカーシー(Kevin “Tater” McCarthy)が、ブルース・ディッキンソン(Iron Maiden)の2025

Waves LV1 Classic & LV1 software Mixer 80 Channel Upgrade
Waves eMotion LV1 Classic & eMotion LV1 software Mixerに、待望の80チャンネル拡張オプションが登場します。

My favorite waves 〜Maozon〜
自分にとって初めてのWaves製品はHorizonです。中学生の時に作曲をはじめてもうかれこれ17年ほどになるのですが、当時はMercuryが100万円する時代で “Waves = 初心者には手が出せないプロが使うプラグイン・ブラン

Waves Curves AQ vs Curves Equator: 2つの製品を正しく使い分けるためのTips
Waves Curves AQとCurves Equatorが、あなたのミックスのアプローチをどう変えるかをご紹介します。トーンの問題を解決し、音色や存在感を引き出し、これまで以上にスマートかつスピーディにプロフェッショナルな仕

StudioRackがOBS Studio(Windows)に対応
ストリーミング配信・録画ソフトウェアOBS Studio(Windows)にStudioRackが対応し、配信時にWavesプラグインを使用することが可能になりました。これにより配信時にノイズ除去(Clarity)や音量管理(Vocal Rider)

コンプレッサーの種類ってたくさんあるけど、どれを使ったらいいの?
今回の記事では、コンプレッサーの種類と、それぞれのコンプレッサーをどのような場面で使用するのかを学んで行きます。VCA、FET、Optical、Variable-Mu、デジタルコンプレッサープラグインなど、様々な種類のコンプ
人気製品

L4 Ultramaximizer
1990〜2000年代、L1やL2は音圧を稼ぐプラグインの代名詞でした。Red Hot Chili Peppers、Metallica、Timbalandなど、数え切れない名盤に使われ、そのサウンドは世界を席巻しました。しかし今、音楽は単なる音圧では

StudioRack
最大8個のプラグインを組み合わせたオリジナルのチャンネルストリップを作成可能なプラグイン。その他にも周波数帯ごとにプラグインをインサート可能なマルチバンドスプリット、モノ・ステレオ・M/Sでパラレル・プロ

Clarity Vx
Clarity Vxは、ボーカルをバックグラウンドノイズから取り除き、あらゆるミックス、プロダクション、ポッドキャスト、ビデオ用にサウンドを整える最高品質かつ最速の方法です。Waves Neural Networks®が搭載されてい

Platinum
モチベーションも高く制作を進め、ミックスも基本のプロセッシングからキャラクターを生かしバランスを取った作業ができた。数曲をトラックダウンして、作品として発表するところまでもう少しという段階。ここまでく

Horizon
音楽の創造は1990年代にアナログからデジタルへ、ハードウェアからソフトウェアへ、2000年代にはコンピューターのパワーの上昇によりインザボックスでの制作、ミキシング、マスタリングは一般的なものになりました。

InTrigger Drum Replacer
InTrigger Drum Replacer は、Wavesが提供するインテリジェントなドラムリプレイスメント・プラグインです。単なるトリガー検出を超え、ゴーストノート・ダイナミクス・ブリードを高精度に解析し、プロフェッショナ

SSL G-Master Buss Compressor
SSL G-Master Buss Comp SSL 4000 Gコンソールのマスターバス・センター・コンプレッサーをベースに、Solid State Logicとの共同開発により誕生したのがWaves SSL G-Master Buss Compressorです。実機のコンソールで

Mercury
音楽、映像、ライブ、放送、配信、設備、インスタレーション、アーカイブ。かつては分野や過程ごとに専業だったサウンドに関わる多くの作業は、近年ますます複雑にクロスオーバーするようになっています。音楽制作だ